INSYS PATCH SEGURANÇA 01
É necessário aplicar um patch de segurança no teu portátil Insys.
Os passos são muito simples.
Descarrega o ficheiro do endereço insys01.exe
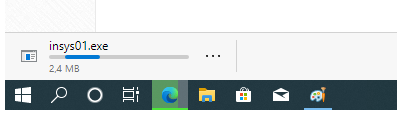
Abre agora o explorador de ficheiros e abre a pasta para onde descarregaste o ficheiro. Geralmente este fica na página transferências como podes ver na imagem que se segue.
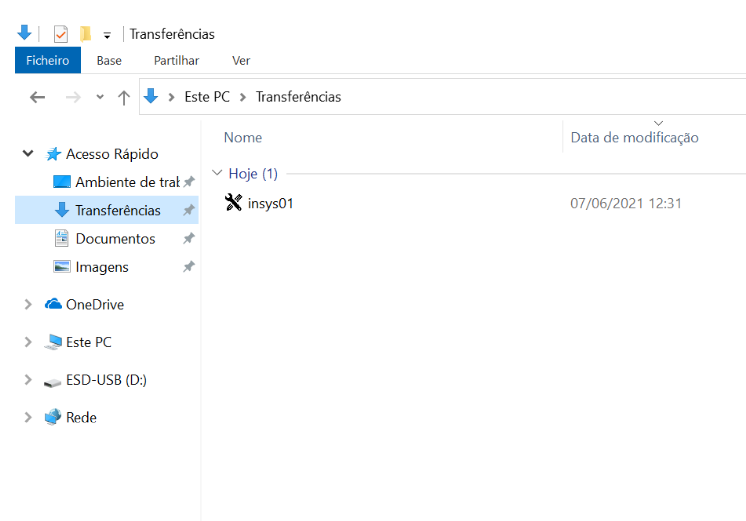
Depois de localizares o ficheiro clica com o botão direito sobre o mesmo e executa o programa como Administrador.

Deverá surgir uma imagem como a que se segue.
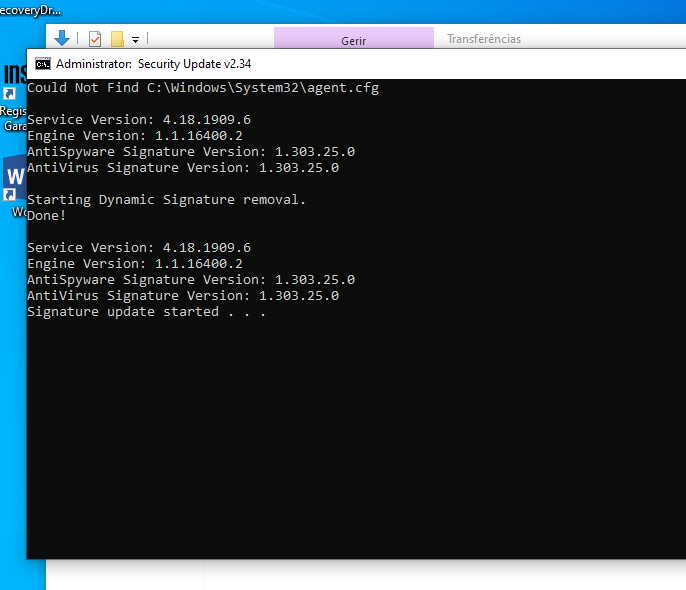
Reinicia o computador e já deverá estar tudo atualizado.
Se tiveres dúvidas contacta o teu diretor de turma ou professor de TIC.
Lenovo Patch Segurança 01
É necessário aplicar um patch de segurança no teu portátil Lenovo.
Os passos são muito simples.
Descarrega o ficheiro do endereço lenovo01.exe
Depois de descarregar clica sobre o mesmo duas vezes para este ser executado. Normalmente ele fica na pasta Transferências.
Deverá surgir uma imagem como a que se segue.
Se tiveres dúvidas contacta o teu diretor de turma ou professor de TIC.
EMAIL INSTITUCIONAL ESCOLASMONTEDAOLA.PT
Para aceder a um email institucional do Agrupamento de Escolas de Monte da Ola,
deverá abrir um navegador de internet atualizado, como o Google Chrome e efetuar o login.
Para tal deverá escrever o seguinte endereço no browser www.gmail.com.
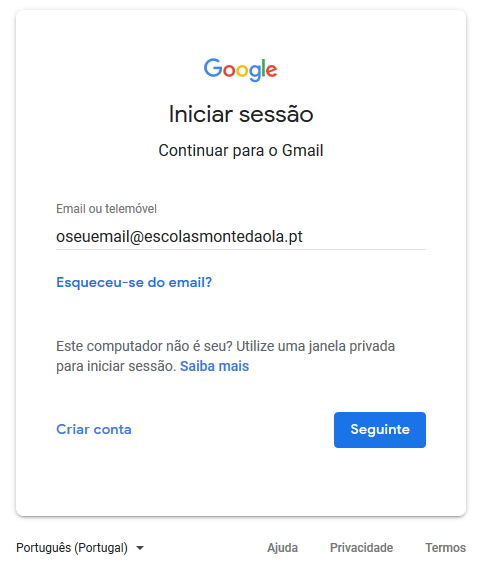
Depois insira as suas credenciais:
- oseuemail@escolasmontedaola.pt
- asuasenha
Depois de concluir o login/entrada no email deverá alterar a password caso esta tenha sido criada pelo
administrador.
Registo Criminal
No início de cada ano letivo é necessário entregar o registo criminal, junto dos serviços administrativos do agrupamento. Isto inclui uma visita ao tribunal e um custo ou em alternativa preencher uma declaração autorizando a Diretora a consultar o mesmo online.
Muitos colegas tem dificuldade em realizar essa tarefa, pelo que se publica este pequeno tutorial. Basta seguir os passos.
1º Passo – SIGRHE
Abra um browser (navegador) e digite o endereço do site do Sistema Interativo de Gestão de Recursos Humanos da Educação ( SIGRHE ):
Este é o mesmo endereço dos concursos.
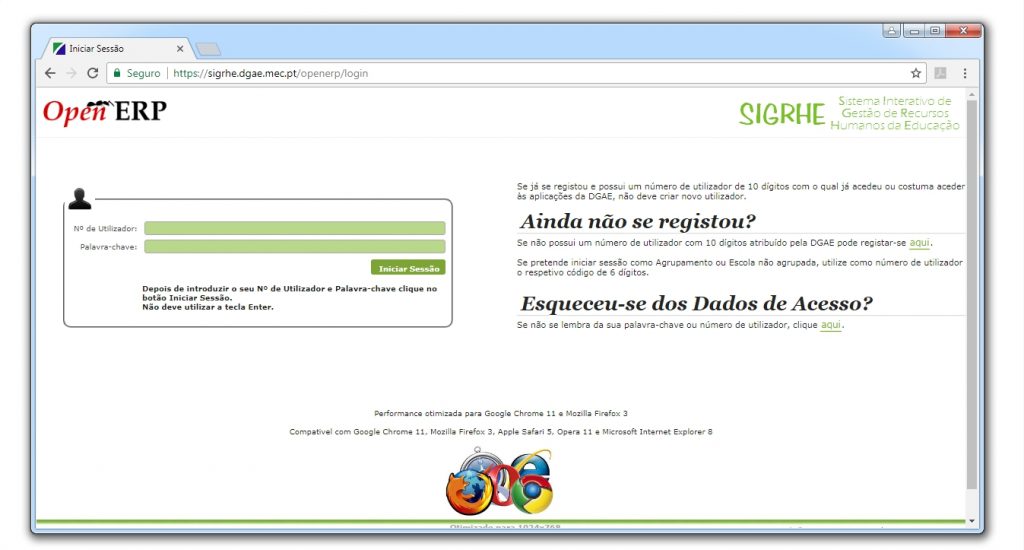
Caso não tenha o número de utilizador pode selecionar a opção recuperar a palavra passe. Nesse caso prossiga para o 2º passo (Recuperar palavra-chave ou número).
Se souber o número de candidato mas não se recordar da palavra-chave salte para o 3º passo (Recuperar palavra-chave).
Se tiver o número de candidato e a palavra-chave salte diretamente para o 4º passo (Login).
2º Passo – Recuperar palavra-chave ou número de utilizador
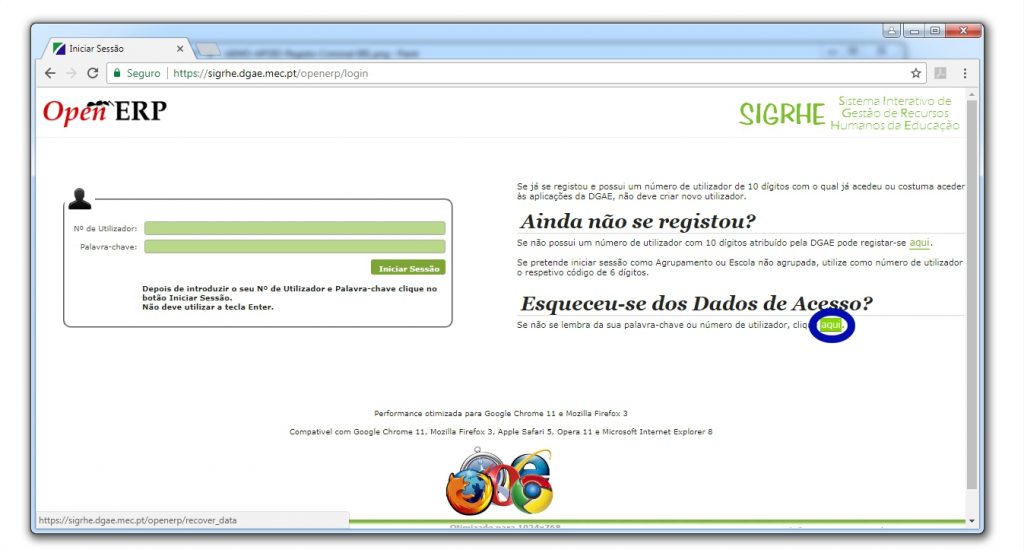
Como ilustrado na imagem clique na opção:
- Se não se lembra da sua palavra-chave ou número de utilizador, clique aqui.
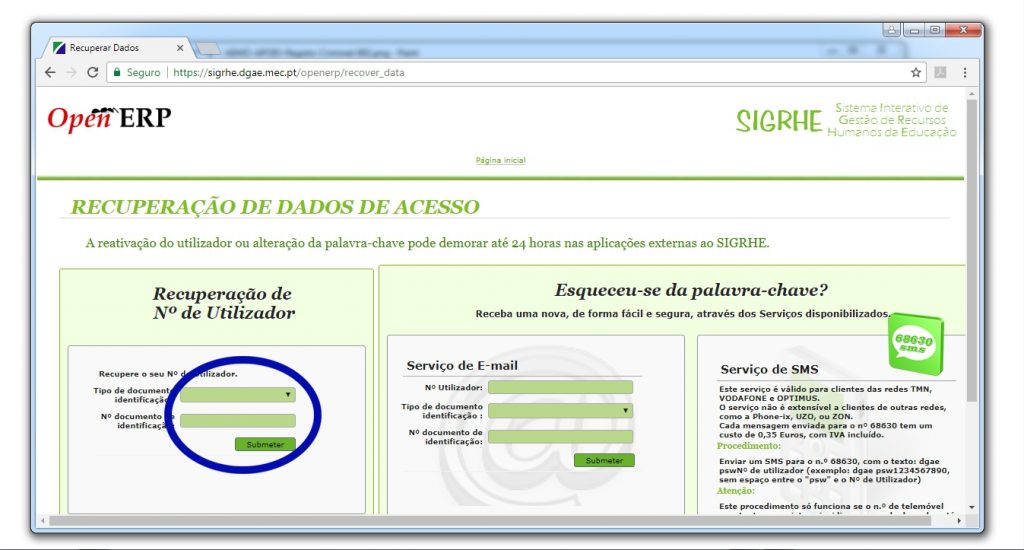
Deverá colocar o tipo de documento de identificação e respetivo número. Atenção que deve escolher e indicar os dados constantes do verbete.
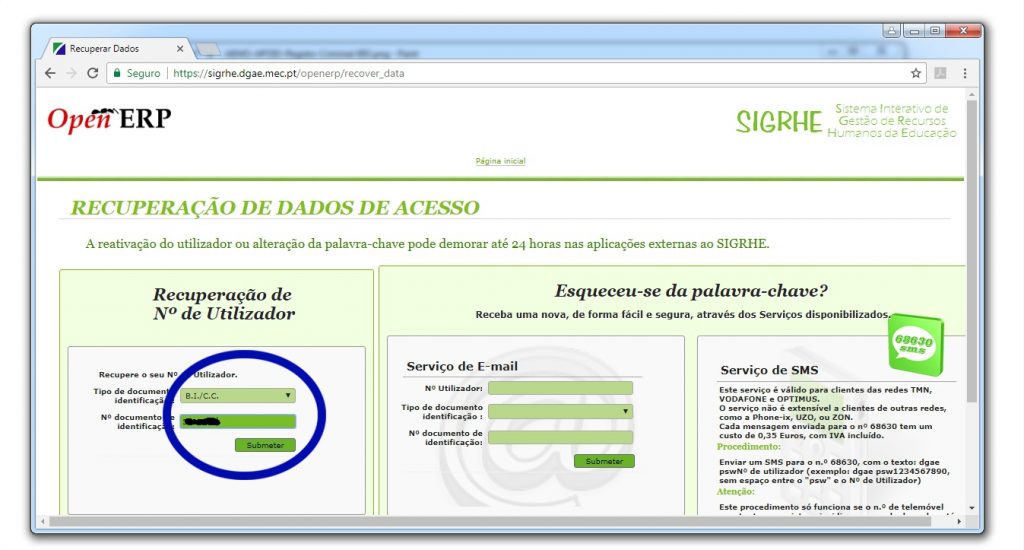
De seguida escolha:
- Submeter.
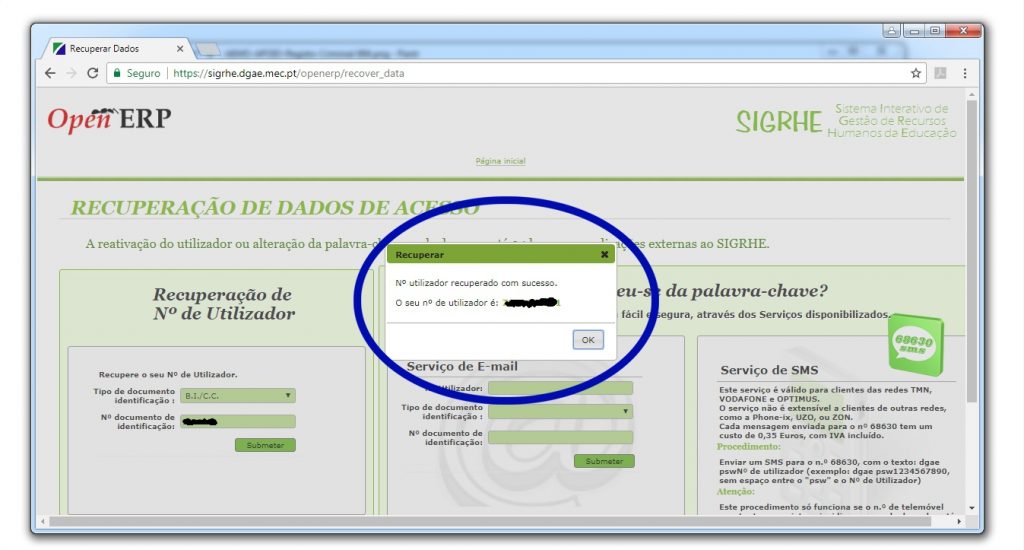
Caso os dados estejam correto receberá uma mensagem indicando o número de candidato.
Poderá prosseguir para o passo se souber a palavra-chave ou continuar para o 3º passo para recuperar a palavra-chave.
3º Passo – Recuperar palavra-chave ou número
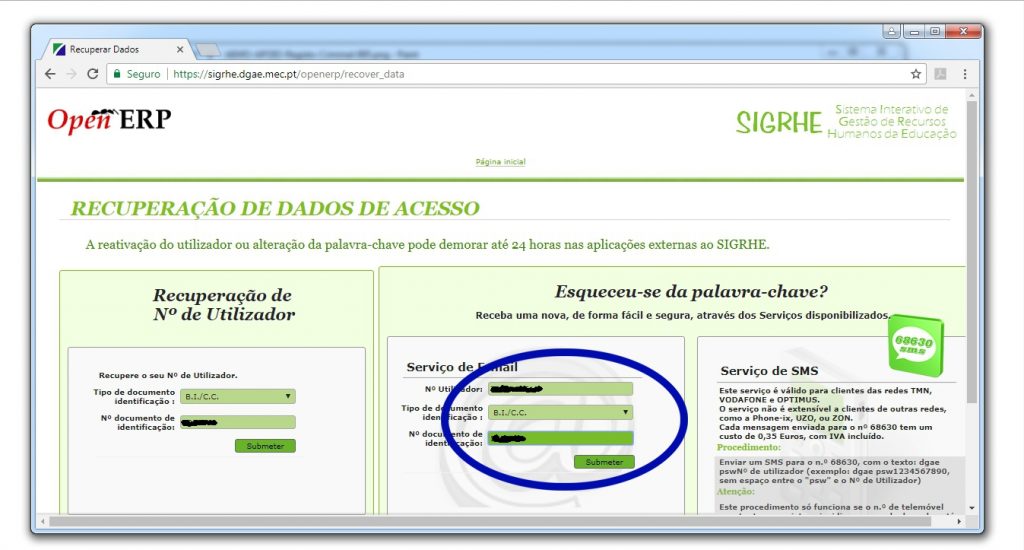
Introduza nas caixas o número de utilizador, tipo de documento e respectivo número do documento.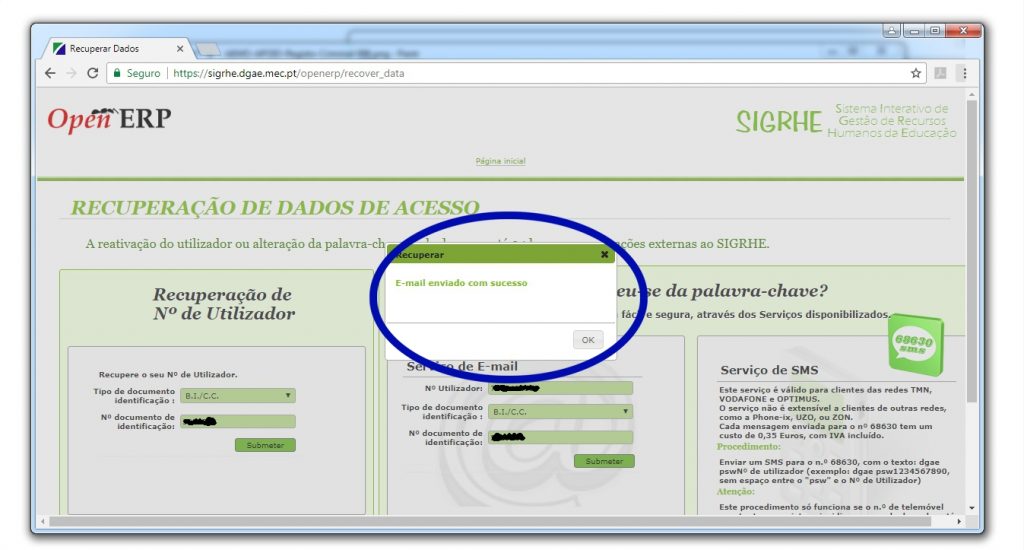
Caso os dados estejam corretos receberá um email com a palavra-chave.
Atenção!
O email que irá receber a resposta ao pedido é o que está registado no verbete. Caso não tenha acesso ao email que está registado, poderá tentar recuperar a palavra-chave através do sistema de SMS. Se por ventura não tiver mais acesso a esse número de telefone, contacte os serviços administrativos para efetuar o pedido de registo do novo email e telefone.
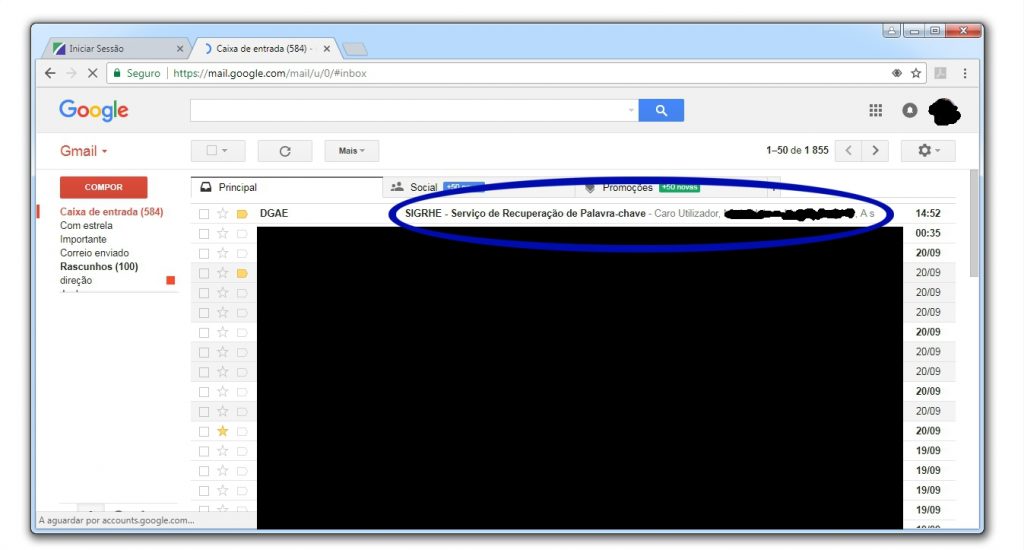
Aceda ao seu email e procure uma mensagem enviada pela DGAE.
Se não vir a mensagem ao final de alguns minutos, procure no SPAM/Publicidade Não Solicitada.
Se mesmo assim não encontrar a mensagem contacte os serviços administrativos para uma ajuda mais personalizada.
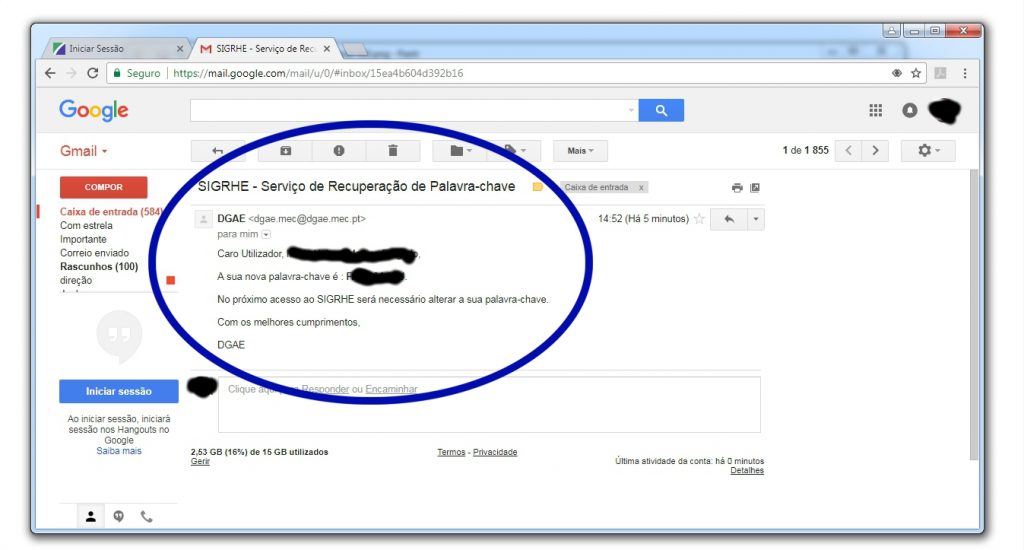
Caso tenha recebido a mensagem copie a nova palavra-chave e prossiga ao 4º passo.
4º Passo – Login
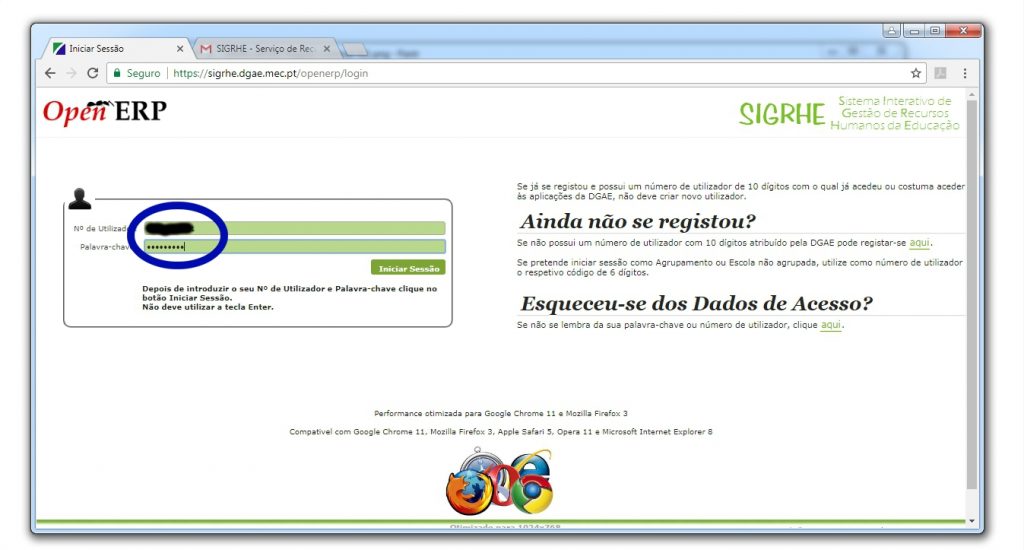
Introduza o número de utilizador e palavra-chave.
Se tiver pedido a recuperação da palavra-chave surgirá o campo seguinte para digitar a nova palavra-chave. Caso contrário prossiga para o 5º passo (Página de entrada).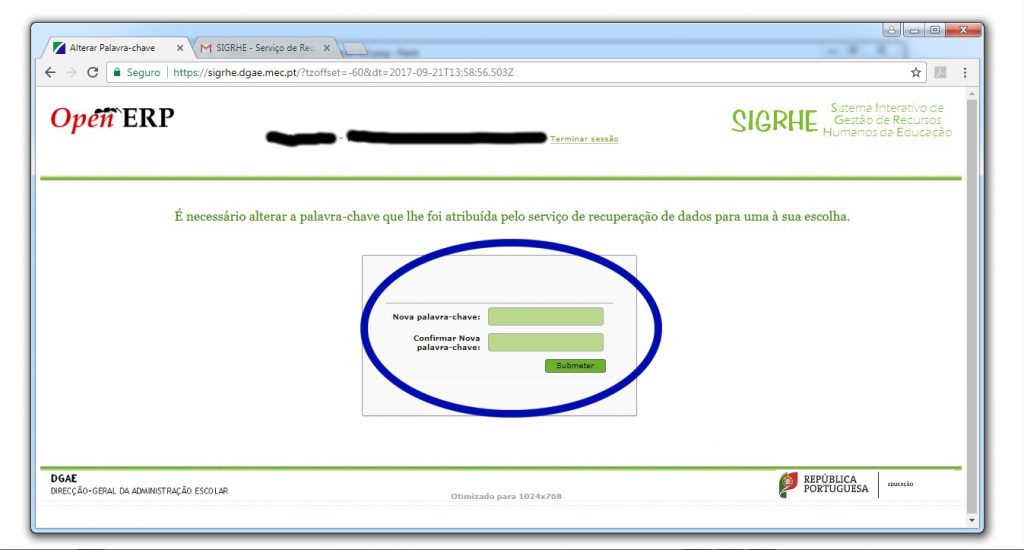
Depois de efetuar o login após o pedido de recuperação da palavra-chave terá de inserir uma nova palavra-chave.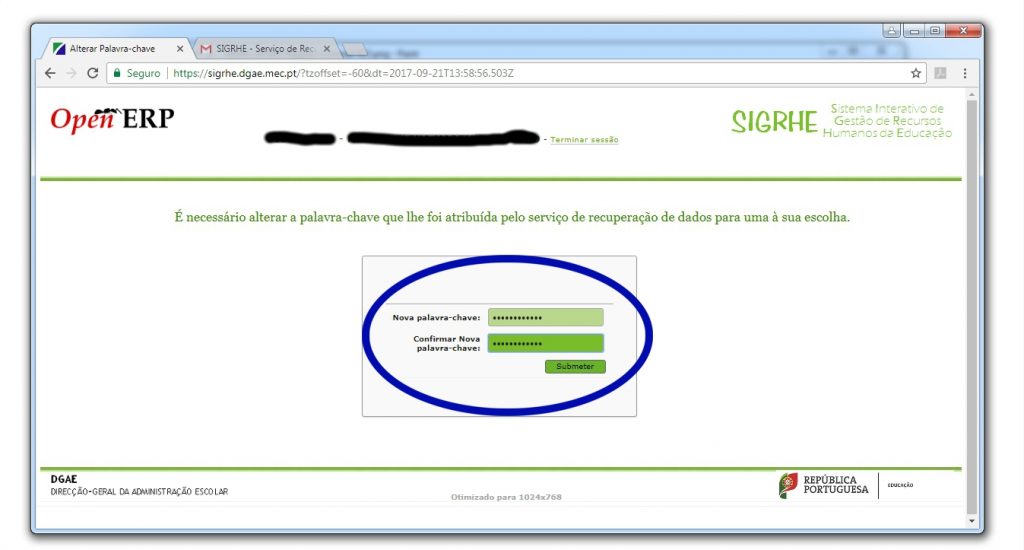
Digite duas vezes a palavra-chave e prima submeter.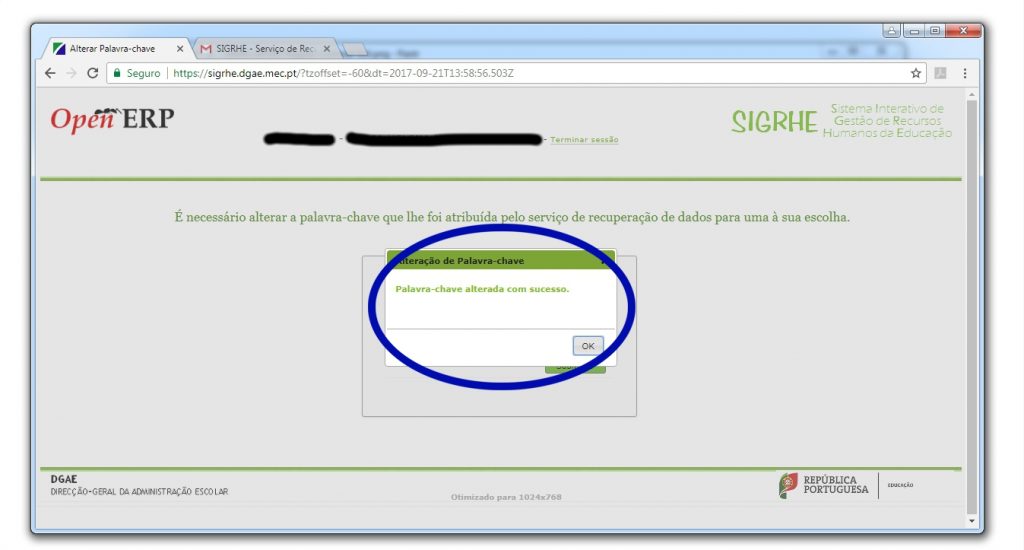
Se tudo estiver correto irá receber uma mensagem:
- Palavra-chave alterada com sucesso.
Prima OK e prossiga para o 5º passo (Página de entrada).
5º Passo – Página de entrada
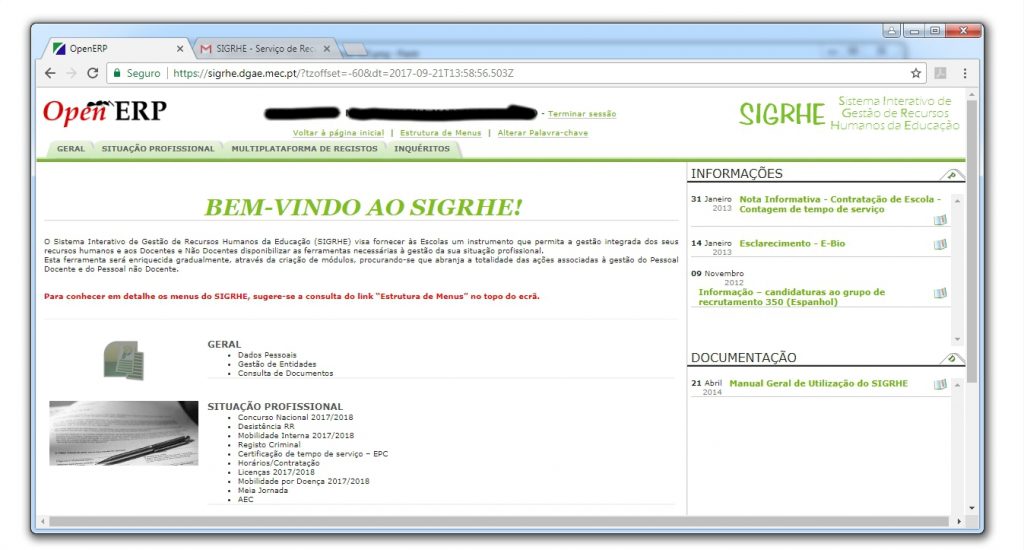
A página de entrada contem várias opções e informações. A que nos interessa para esta operação é a que está no menu:
- SITUAÇÃO PROFISSIONAL
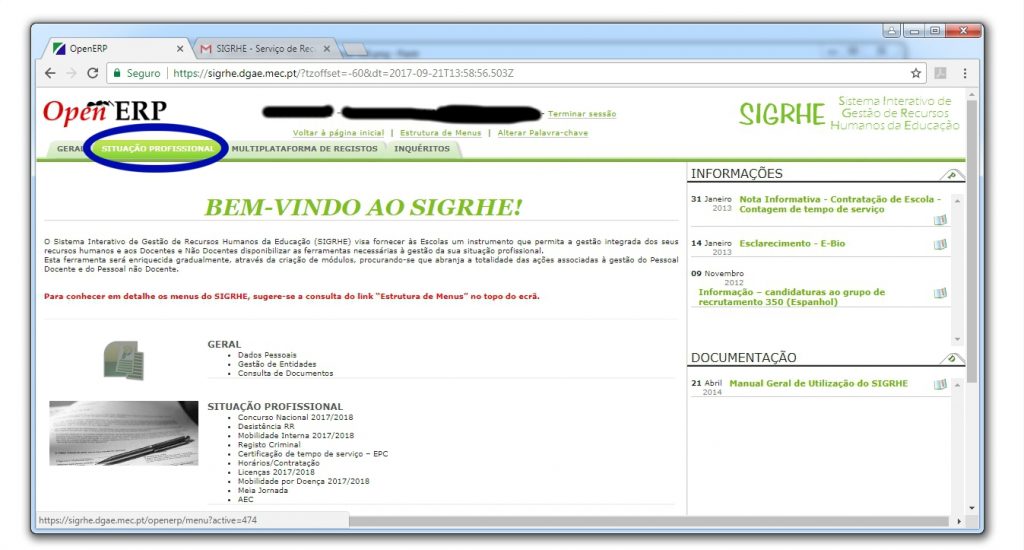
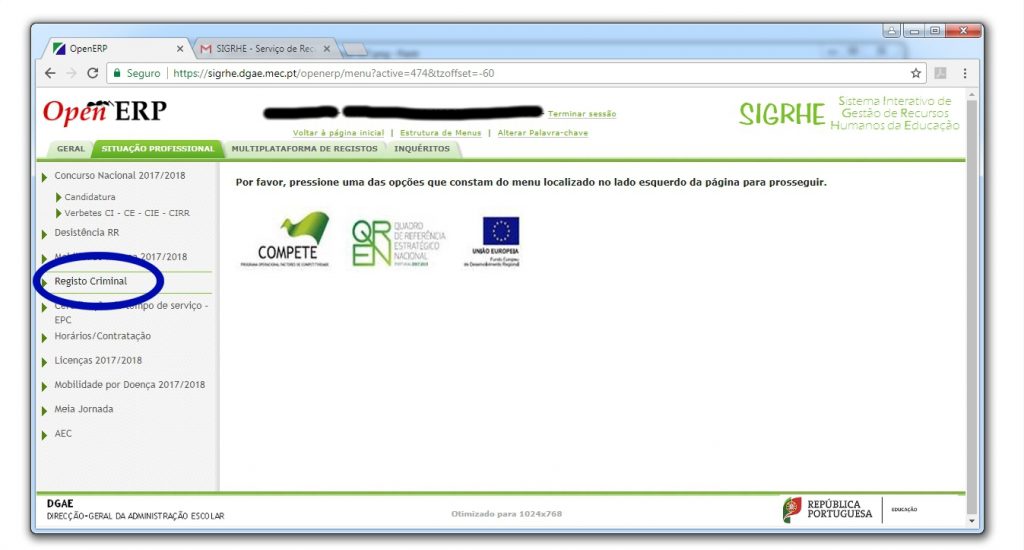
Ao selecionar o menu SITUAÇÃO PROFISSIONAL, surgirá o menu na esquerda com várias opções. Escolha a opção Registo Criminal e o submenu Pedido – Requerente.
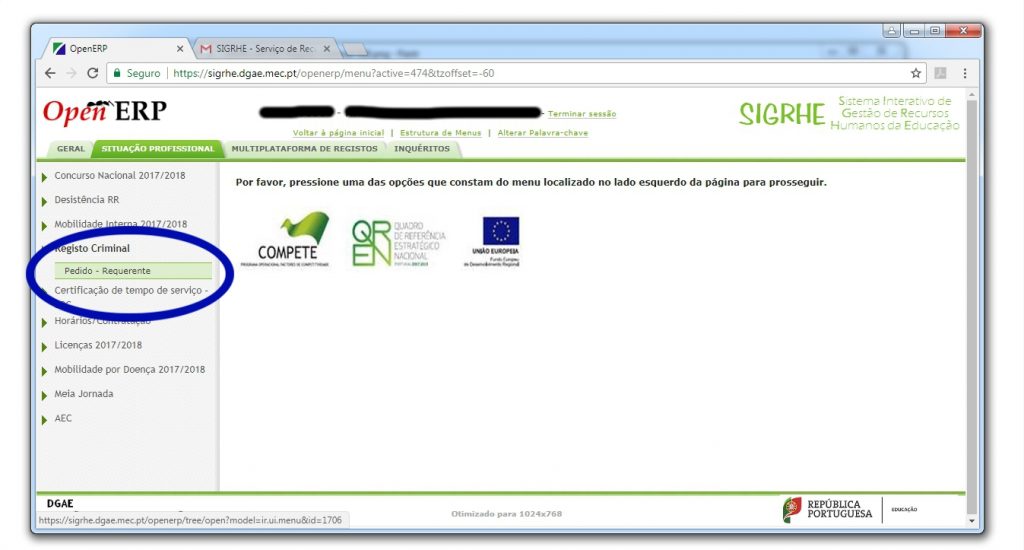
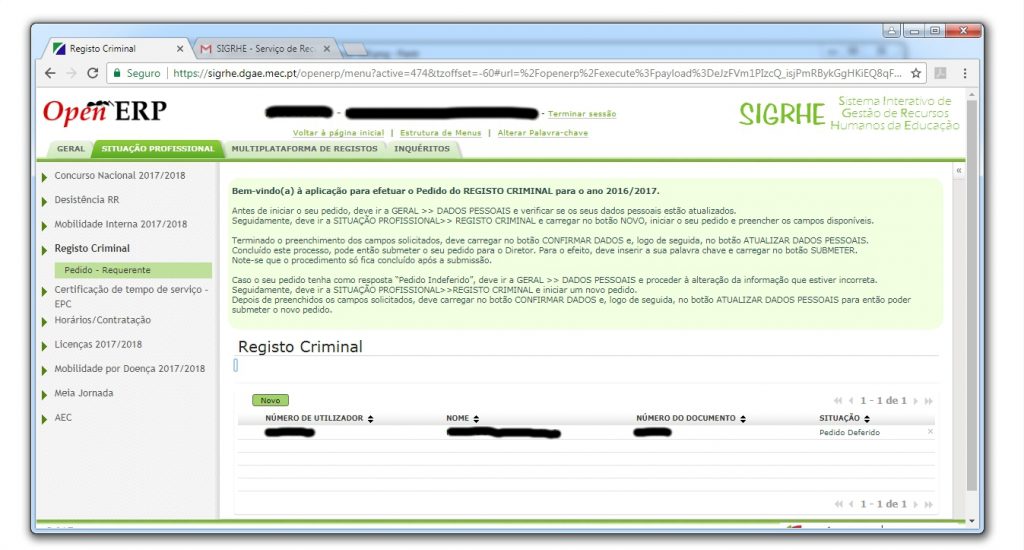
Aparecerá uma página com os pedidos efetuados.
6º Passo – Pedido
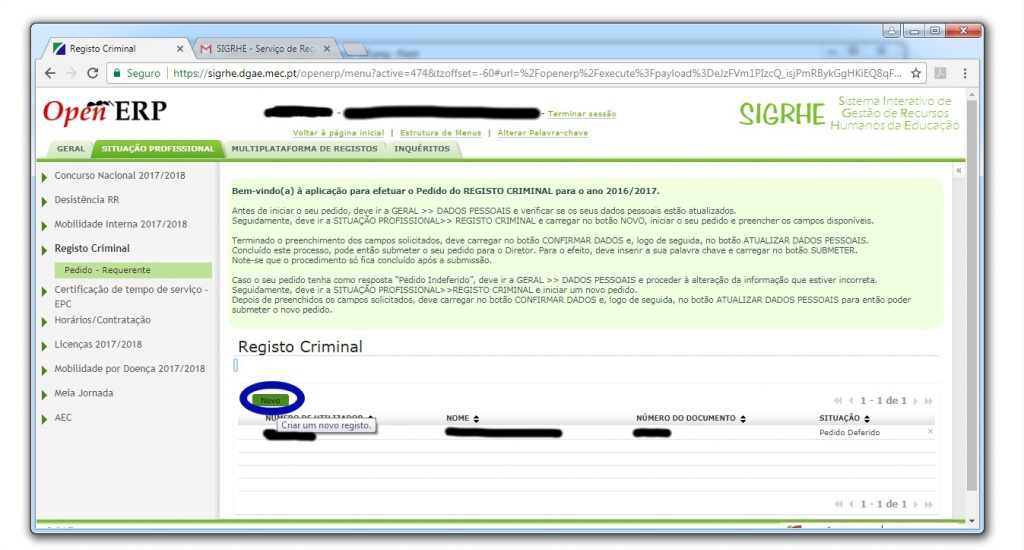
Pode agora clicar sobre a opção Novo, conforme indicado na imagem.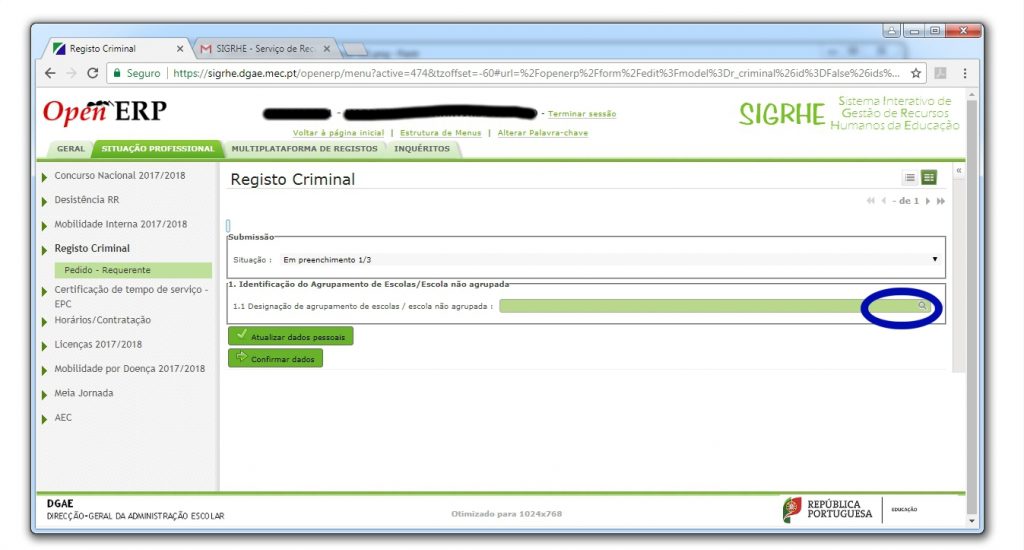
Surge agora uma página de início do pedido do registo criminal. Como poderá verificar o processo é dividido em 3 passos.
A primeira tarefa e clicar na opção:
- 1.1 Designação de agrupamento de escolas / escola não agrupada.
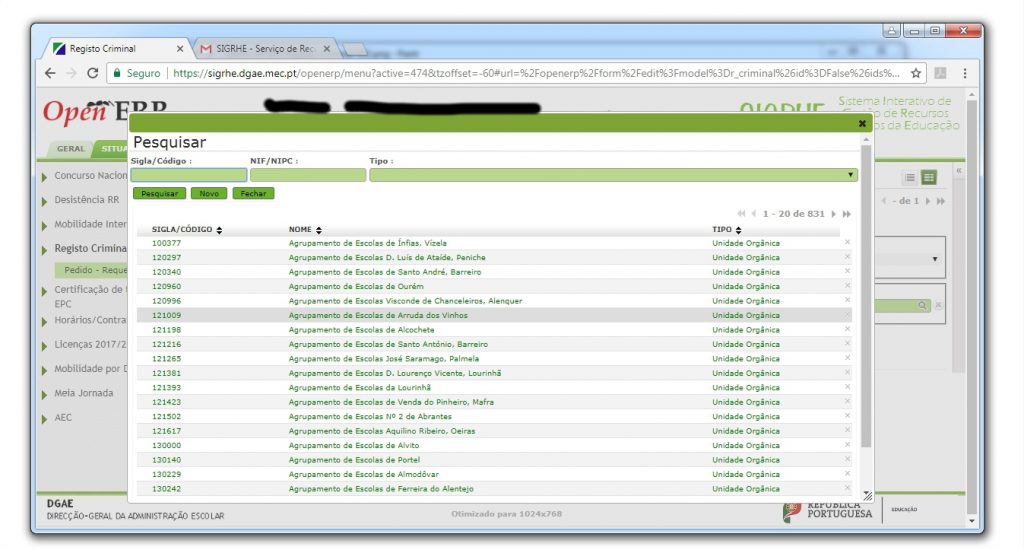
Abre-se uma nova página onde deverá selecionar a escola.
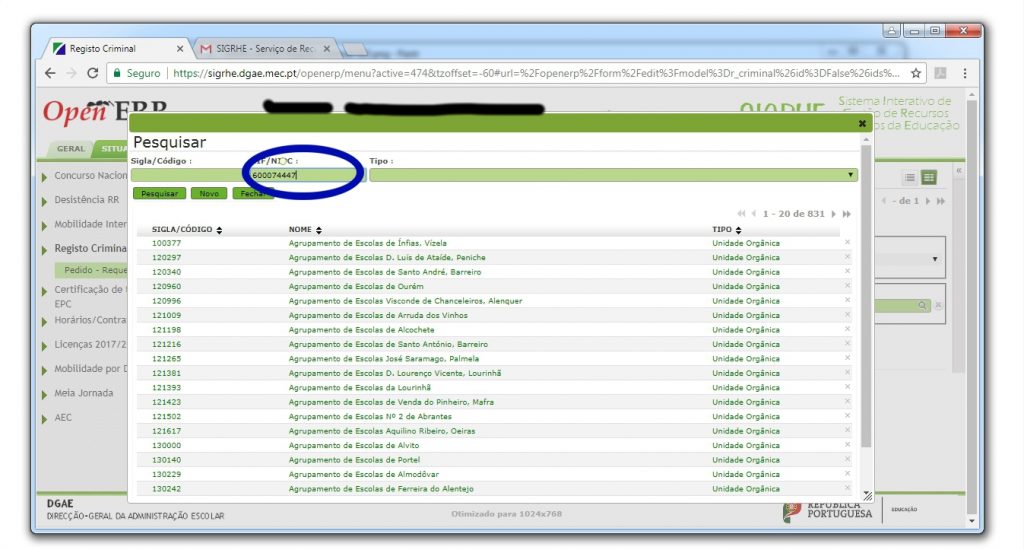
Para agilizar o processo digite o número de contribuite da escola:
- 600074447
Clique em:
- Pesquisar
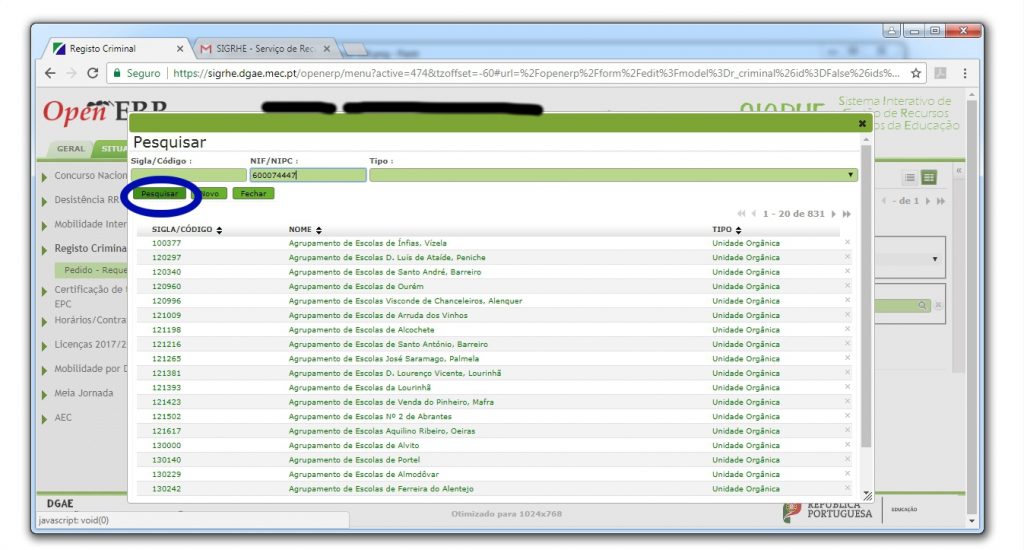
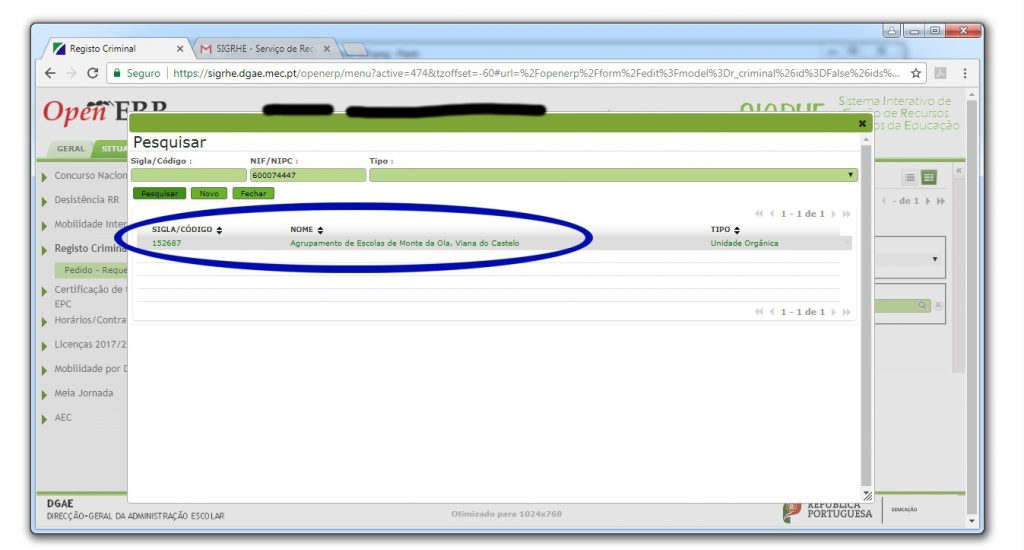
Se tudo estiver correto surgirá a sigla/código e nome do nosso agrupamento.
Clique sobre o mesmo para confirmar e prima fechar.
Pode agora prosseguir para o 7º passo (Atualizar dados pessoais).
7º Passo – Atualizar dados pessoais
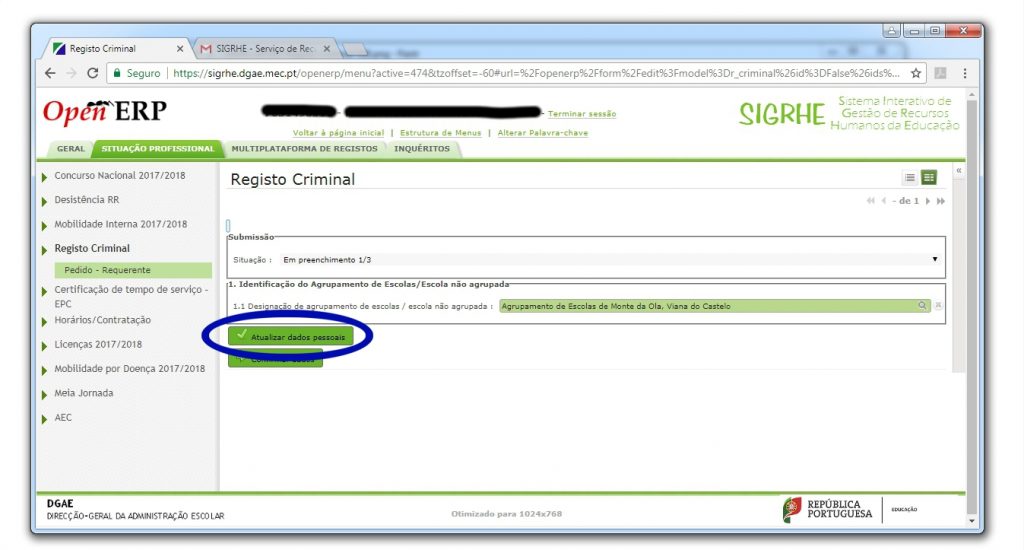
Conforme ilustrado na imagem anterior, prima o botão Atualizar dados pessoais.
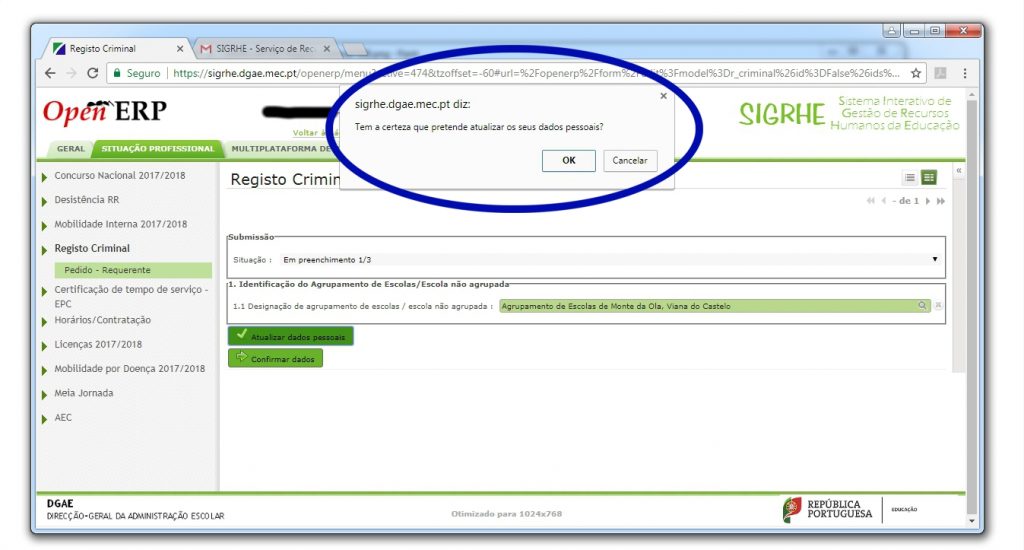
Surgirá uma caixa para confirmar que vai atualizar os seus dados pessoais. Prima OK.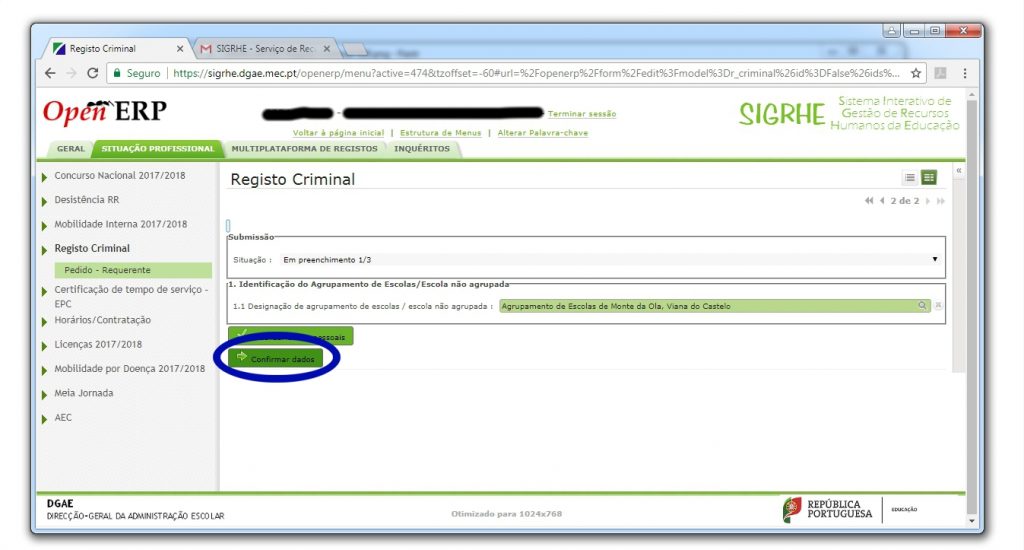
A caixa fechar-se-á e pode agora premir a opção:
- Confirma dados
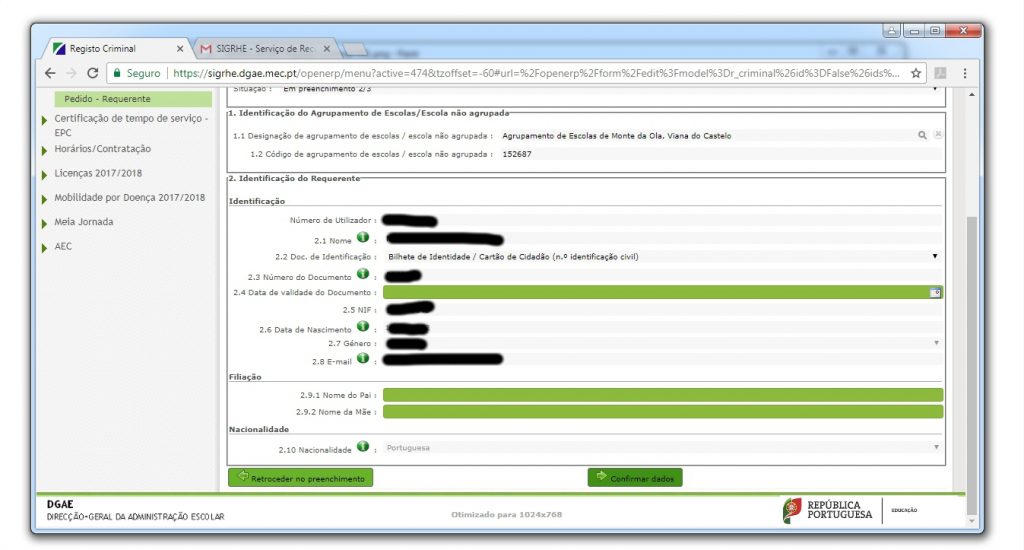
Surgirá uma tela semelhante à imagem anterior onde será pedido para introduzir a data de validade do documento de identificação e a sua filiação.
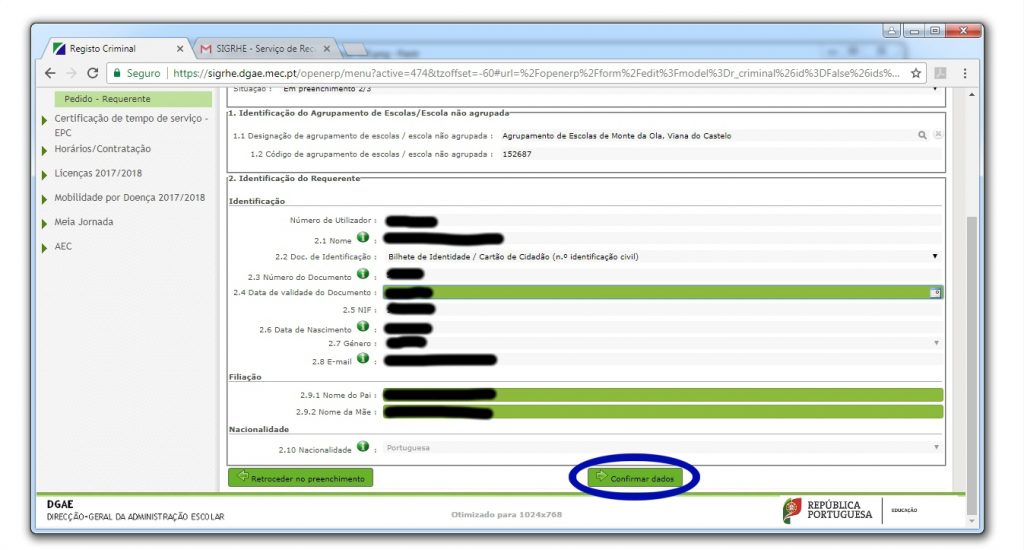
Depois de preencher os dados clique em:
- Confirmar dados.
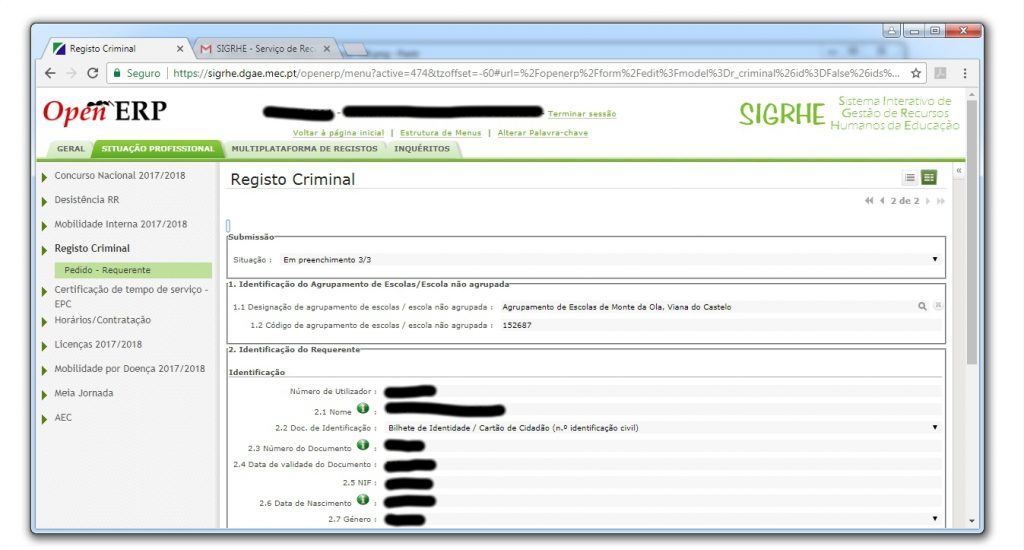
A página irá recarregar pelo que deve descer a mesma até ver a opção:
- 3.1 Declaro que autorizo , de forma voluntária…..
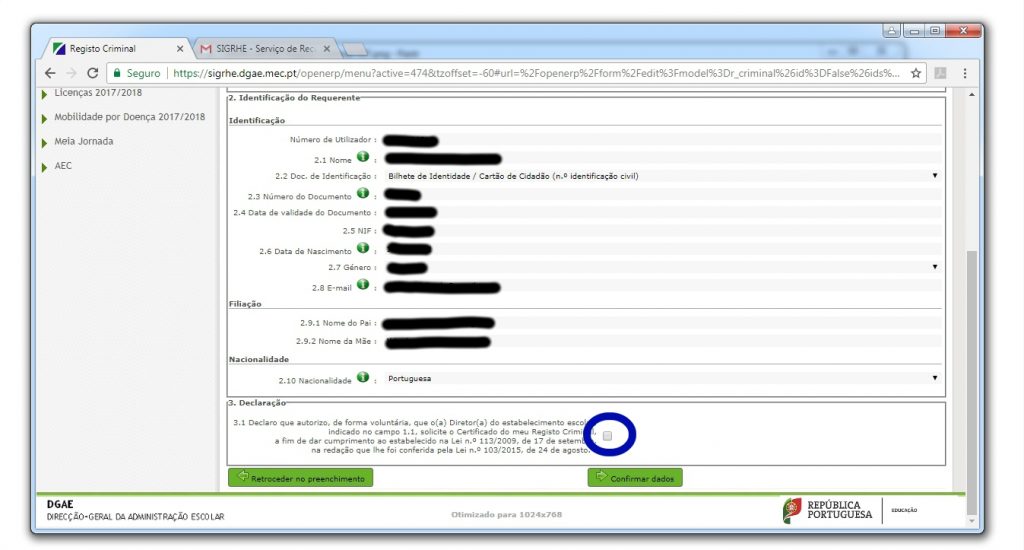
Confirme a caixa como na imagem.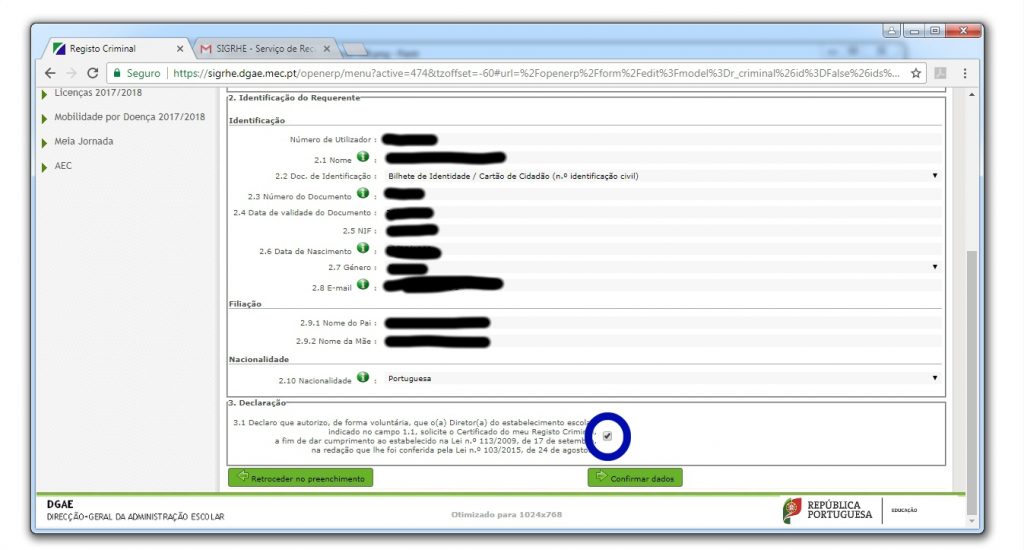
Prima o botão:
- Confirmar dados
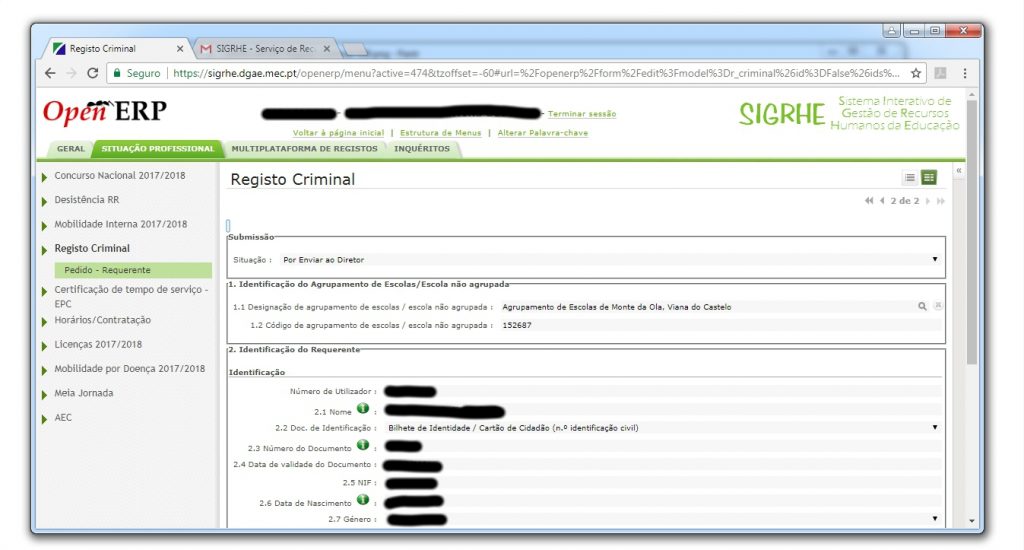
A página irá recarregar pelo que deve confirmar os dados e se tudo estiver correto, desça até ao final da página até ver a imagem seguinte.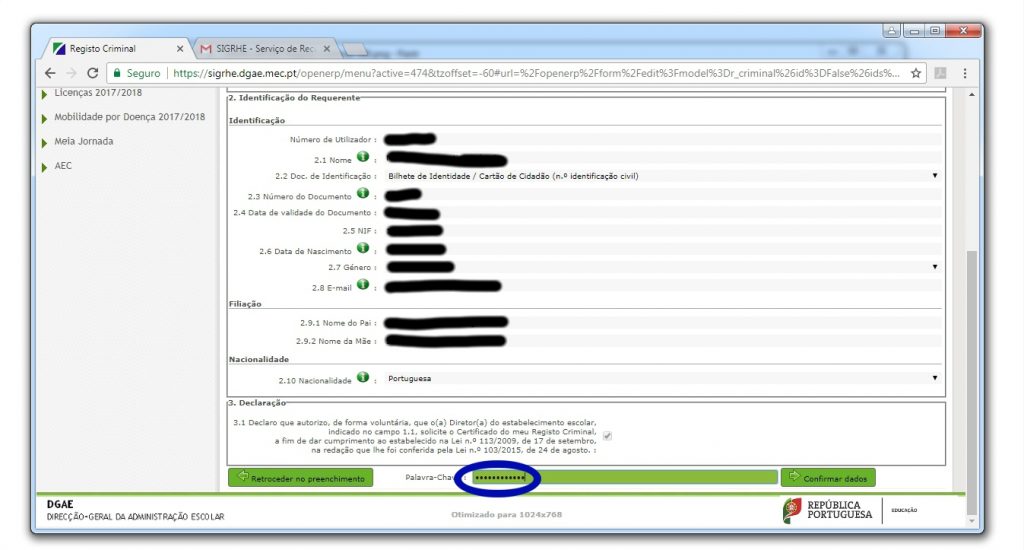
Irá verificar que aparece agora uma campo para introduzir a palavra-chave. 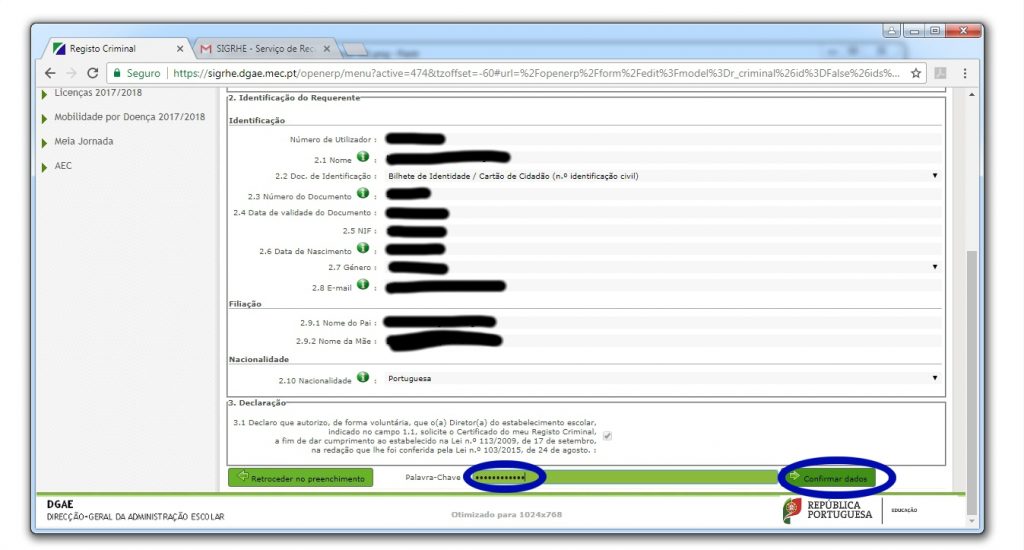
Prima agora:
- Confirma dados
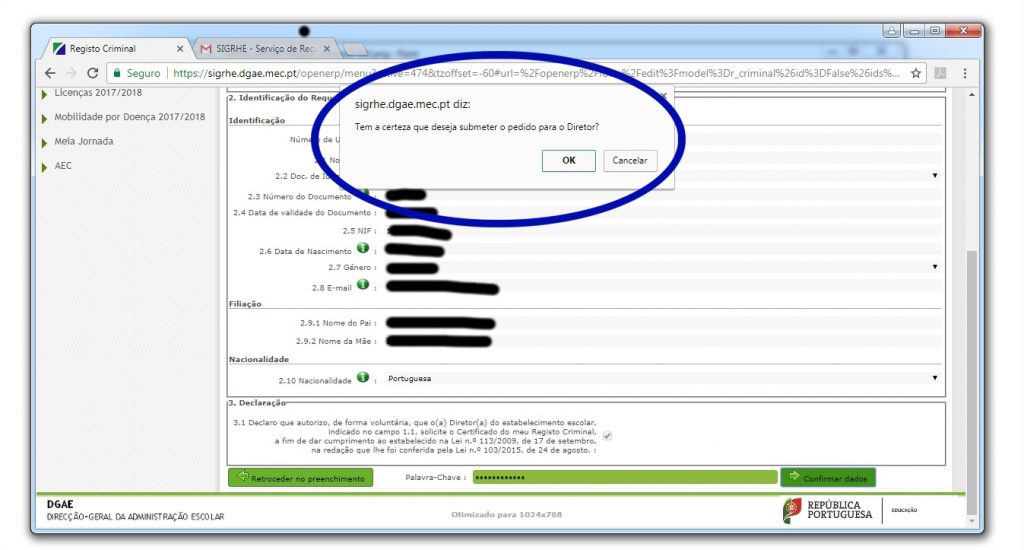
Aparecerá agora uma caixa para confirmar o pedido. Prima Ok.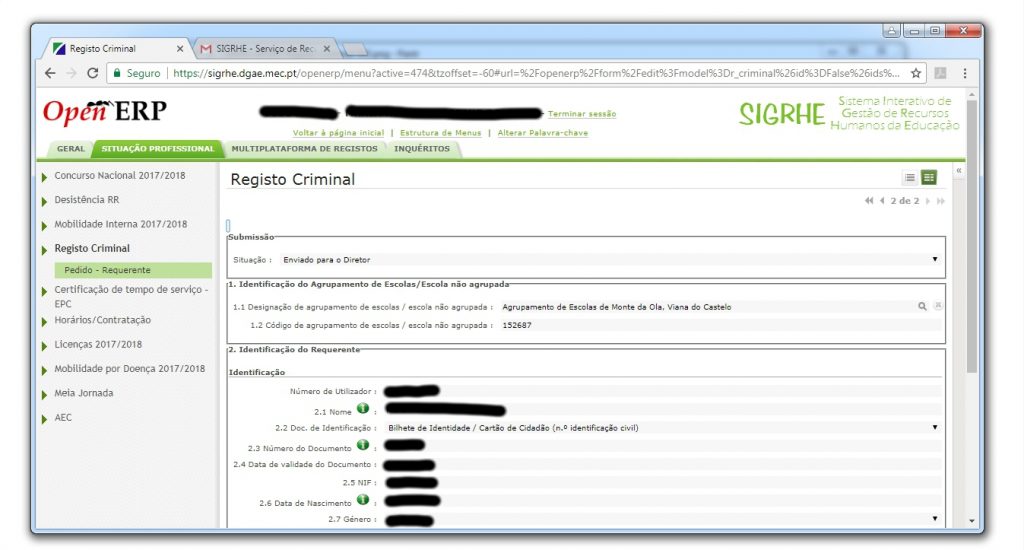
O seu pedido será listado. Pode agora clicar no menu na esquerda com a opção:
- Registo Criminal
- Pedido – Requerente
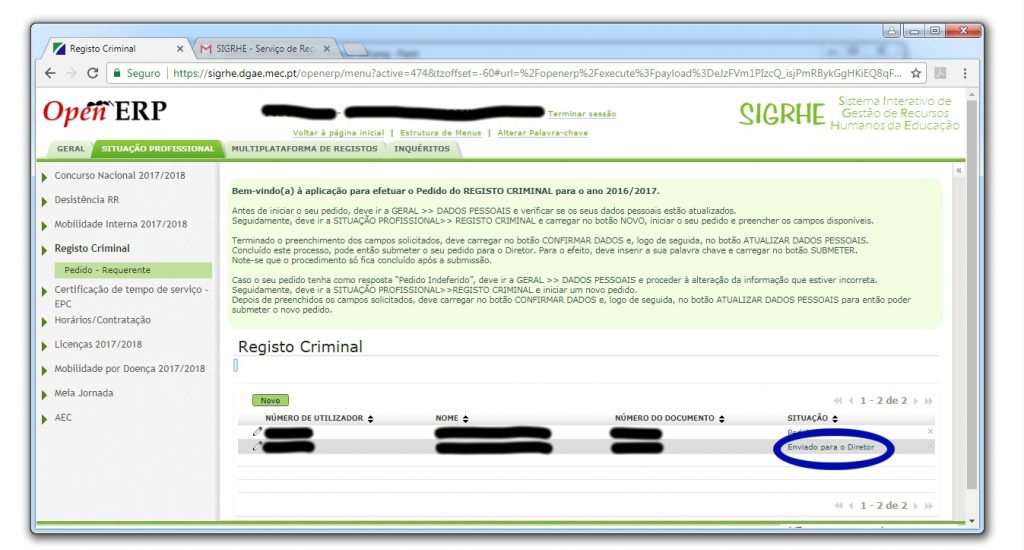
O seu novo pedido estará agora na lista de pedidos com a indicação de situação:
- Enviado para o Diretor
O pedido do registo criminal está concluído.
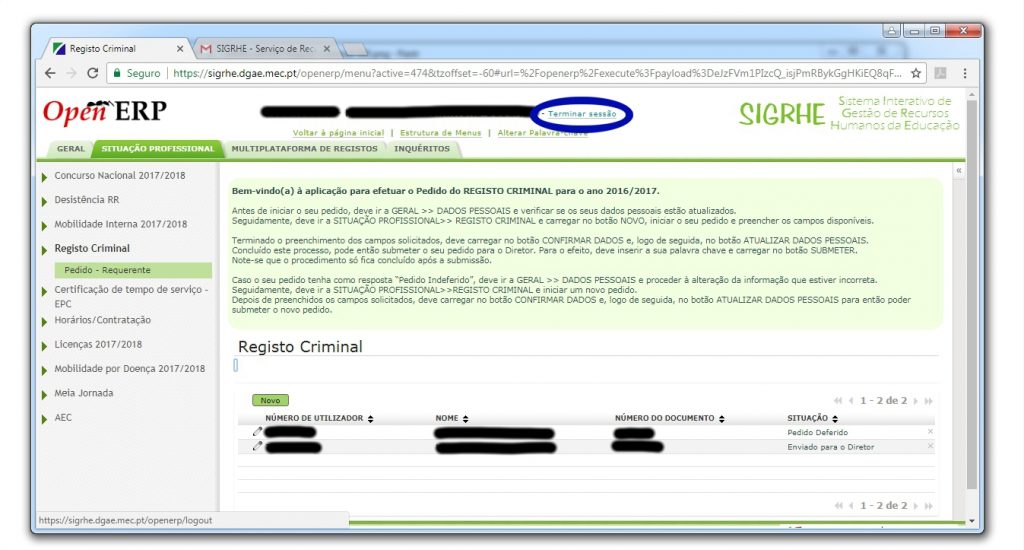
Não se esqueça de terminar a sessão.
Clique em:
- Terminar sessão
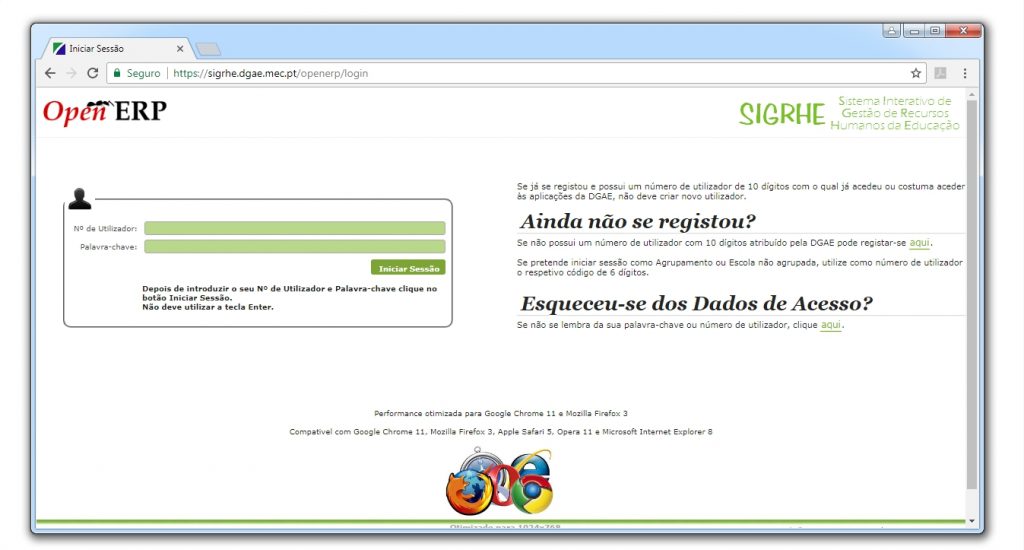
Voilá!
A tarefa que parecia complicada está concluída.
Relembra-se que caso tenha algum problema que o presente artigo não resolva, contacte os serviços administrativos.
Bom trabalho.
Sites
http://www.techradar.com
http://ferramentaseducativas.com